Events in HomeSeer
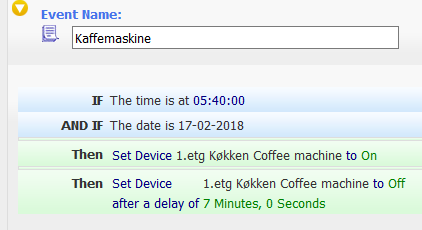
Create Events in HomeSeer
Personally, I think this is one of the biggest strengths in HomeSeer! Events in HomeSeer provide a great deal of flexibility in getting the HS3 software to solve various tasks in the SmartHome and homeautomation system.
An example an event may be that you want freshly brewed coffee on next Thursday, as you need to get up early and drive to an important meeting. The event should therefore make the coffee machine to turn on at a particular time, on a particular day. You can see an example below, where I’ve solved this task.
Here it is seen at 05:40 inthe morning of 17/02, an event in the system will turn on the device called Coffee machine which is on the 1st floor of the kitchen, and then HomeSeer will turn off the device again after 7 minute. This timer with an off time well add additional security, for example if a wrong date should be chosen or if you forget the coffee machine is on.
Here’s a step-by-step guide to how this event is made:
- Start opening the HomeSeer Web interface, which may be by entering the IP address of the HomeSeer server in the Internet browser. Select in the menu “View” and “Events”
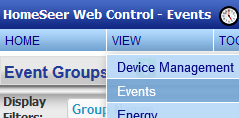
- Then expand the group of events you want to add the event to. In mycase, it becomes under the group “Hverdag (Working days)”.

- Enter the name of you event.
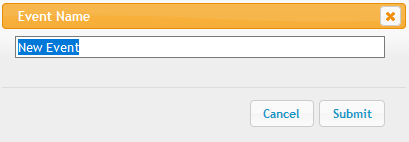
- Now the event is created and it is time to choose what trigger should be used triggering the trigger.
As previously described, the coffee machine must start at a particular time on a particular day. Therefore, in this menu you must select “The Time is…”
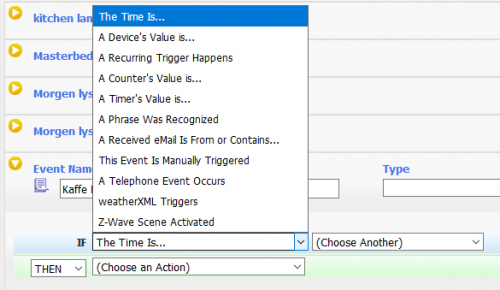
- When this trigger is selected, choose whether it is a time or it is a time before or after sunrise / sunset. In this case the wish is that the coffee machine starts at. 05:40 so you choose “The time is this:”.
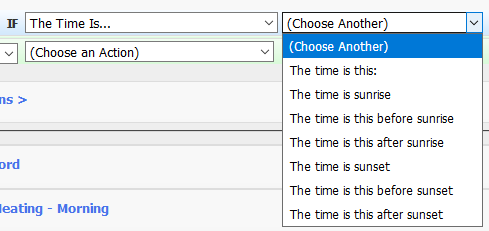
- After this you have some small fields where you have to choose the time. When you select the field, a schedule will be displayed where you can select time, by hour, minute and seconds.
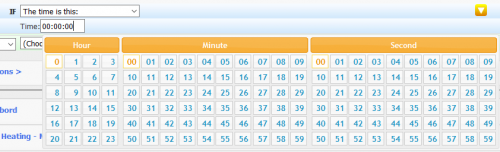
- The time has now been added. If you wanted this event to run every day at this time, then this would be enough. However, if you are still wishing HomeSeer to run the event on a particular date, you add a condition more. This is done by pressing the small plus on the right side of the first condition for this event.

- Now the menu shows again where you have to choose what kind of trigger event you want. Here you have to choose “The Date or day is…”

- Next step is to select the date you want by selecting “The date is”. If you instead wanted this event to run every Friday, you would be able to choose “The day is” and then have chosen Friday in the next window. In that case, the coffee machine would have started every Friday at 05:40, but for now it is just one day that should be set.

- Now select the date you want – which in this case is 17/02. Please note that if you fix an earlier event, the previous date will still be visible under “Selected dates.” You can select these and remove them if you wish. This also applies if you have chosen to choose the wrong date and wish to correct it later.
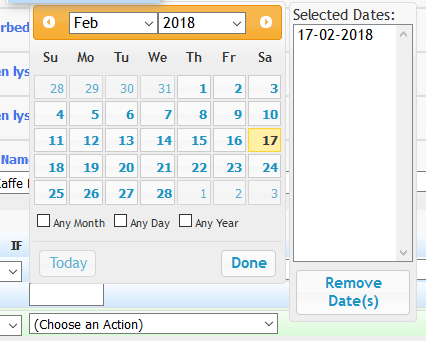
- Now all conditions are in place and you must choose which device the event should trigger.
By choosing “Choose an action”, select the type of action you want HomeSeer to perform. In this example, it is “Control a Device”.
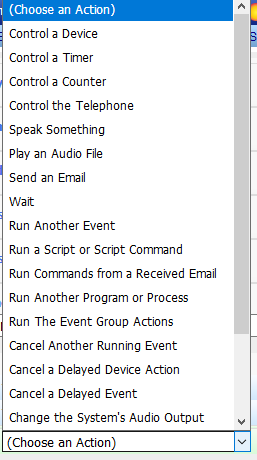
- After this, the device must be selected. This is done in the empty dropdown menu. When you press it, an overview of all your devices will be displayed.

- Once the device is selected, there will be another dropdown menu where the selected device’s options will appear. In this case, it will be “on” or “off”, you must select “on” in this case.

- As previously mentioned, an additional safety the coffee machine is required to power off after 7 minutes. To create this, select another device for this event in HomeSeer. This can be done by pressing the small plus to the right of the HomeSeer device to check.

- Now you need to select the coffee machine again, but instead of selecting “on” you must now select “off”. Then there is a menu item “After Waiting:” where you enter the number of minutes that you think your coffee machine should use to make your coffee. Once done, your finished event will look like this. This is one of the possibilities of Events in HomeSeer.
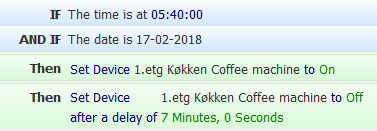
The event is now set up and you are ready to enjoy the freshly brewed coffee Thursday morning!